
Page Widget Tab
Help with page widgetsWidgets are additional components that make up a page. To view the documentation for a particular widget, click on the links below;
Widgets

Widget List
| Widget | Description | |
| General | Article | Article editor. |
| Attach | Attach files to your pages. | |
| Form DB | Create forms that can be saved into a database and/or emailed to a select list of email addresses. | |
| Comments | Allow users to write comments on your pages, as they are live the comments are showed as they are sent. | |
| Media | Gallery | Create a gallery of your images. |
| YouTube | Add YouTube clips to your pages. | |
| SoundCloud | Add SoundCloud tracks to your pages. | |
| MixCloud | Add MixCloud tracks to your pages. | |
| Documents | Word | Create Word documents that are embedded in your pages. |
| Form | Create Word Forms that are embedded in your pages. | |
| Spreadsheet | Create Spreadsheet documents that are embedded in your pages. | |
| Slide | Create Slide Shows that are embedded in your pages. | |
| Diagrams | Create flowcharts, network drawings, electrical drawings and more that can be shared easily. | |
| PDF Viewer | Import PDF documents that can be viewed on your page | |
| Sites | Site Pages | Display a list of selected pages on your site |
Widget Overview
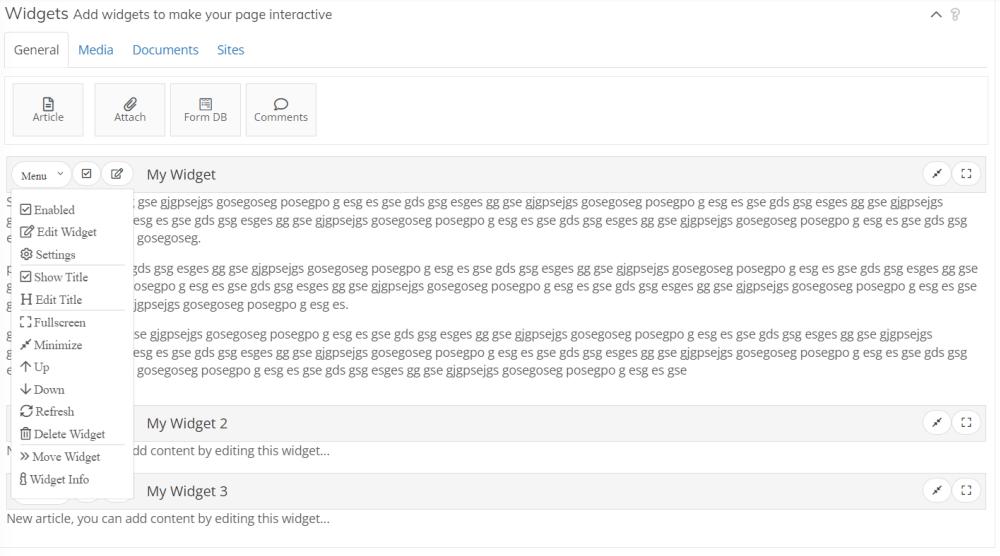
Widgets are the individual components that make up a page. Once you have entered in the basic information and saved your page, you'll then be able to add widgets by selecting the widget tab and then clicking on the widget buttons e.g. Article, Gallery, YouTube, SoundCloud. Clicking on the button will create an empty corresponding widget at the top of the page with a set of buttons you can use. You can use the shortcut buttons at the top of the widget or select the corresponding options from the menu.
Enabled (Shortcut - Top left-hand side of the widget)
Enables/Disables the widget from being displayed on the main page. Disabling the widget can be useful when the content is no longer relevant to the page, but you still wish to keep it for reference.
Edit Widget/Close Widget (Shortcut - Top left-hand side of the widget)
Opens the widget for editing, or once you are done closes the widget from editing. Click the Edit Widget button to begin editing the content within the widget, if it is an Article widget it will start the editor. If it is a Gallery widget, it will start the upload manager.
Settings
The settings menu item allows you to configure the widget if it has available settings. For example, it will allow you to import in office document or set the height of the widget.
Show Title
Choose whether to display the widget's title on your page. By default this is disabled, but you can change the title name and show the title and have the title displayed in the corresponding position on the page.
Edit Title/Save Title
You can change the title of the widget, even if the title is disabled from being displayed on the page. Click Edit Title, enter in the new title and then go back to the menu and click Save Title.
Tip: You can also double click/tap the title text to edit and press enter to save.
Fullscreen
This menu item allows you to display and edit the widget in full screen mode.
Minimize/Maximize (Shortcut - Top right-side of the widget)
You can minimize or maximize the the widget within the page editor. This makes the widgets more manageable to scroll between widgets. When a widget is disabled, it will automatically minimize.
Up/Down
You can move the widgets to different positions by dragging the widget to the new position from your desktop. If you are using a tablet or phone, you can use these menu items to move the widget up and down a position.
Refresh
When the widget is not being edited, you can refresh the widget to see the latest updates.
Delete Widget (Shortcut - Top right-side of the widget)
Deletes a widget from the page. Note: this cannot be undone.
Move Widget
You can move a widget to another page that you have permissions to edit. To move a widget you need to get the page's ZUID. To get this, go to the page and copy the part after the /page/8dshg98shg9shg. Click the Move Widget button, paste in the ZUID and click OK. The widget will now appear on the desired page.


Widget Info
Displays information about the widget, the current Page ID (ZUID) and Widget ID (WUID).